Added instructions and HD photos for cover guides
|
|
@ -1,5 +1,5 @@
|
|||
---
|
||||
title: "Covers for USB Loader GX Offline"
|
||||
title: "How to Get Game Covers Offline for USB Loader GX"
|
||||
---
|
||||
|
||||
{% include toc title="Table of Contents" %}
|
||||
|
|
@ -7,67 +7,85 @@ title: "Covers for USB Loader GX Offline"
|
|||
If you need help for anything regarding this tutorial, please join [the RiiConnect24 Discord server](https://discord.gg/rc24) (recommended) or [e-mail us at support@riiconnect24.net](mailto:support@riiconnect24.net).
|
||||
{: .notice--info}
|
||||
|
||||
This will be a guide on how to get covers for your games offline, so they don't show like this
|
||||
Welcome to the ultimate guide for acquiring offline game covers. Get ready to transform your gaming collection with visually appealing covers. so they don't show like this
|
||||
|
||||

|
||||

|
||||
|
||||
and instead look like this
|
||||
and instead look like this. Let's get started!
|
||||
|
||||

|
||||

|
||||
|
||||
|
||||
#### What you need
|
||||
|
||||
* A Wii
|
||||
* An SD card or USB Hard Drive (USB HDD)
|
||||
* [WinRAR](https://www.win-rar.com/download.html?&L=0) (or a file extracter of your choice.)
|
||||
|
||||
##### Section I - Getting the Covers
|
||||
|
||||
1. You can get Wii and Gamecube covers by going to [GameTDB](https://www.gametdb.com/Wii/Downloads#cover_packs) and downloading the "3D Covers" and choosing the flag of the version of the game you have (e.g. if you have NTSC-U versions download the USA flag, if you have PAL download the flag of your region.)
|
||||
1. Visit the [GameTDB](https://www.gametdb.com/Wii/Downloads#cover_packs) website.
|
||||
|
||||
1. Download the "3D Covers" for Wii and Gamecube games.
|
||||
|
||||
1. Choose the flag that corresponds to the version of the games you have. For example, if you have NTSC-U games, download the USA flag. If you have PAL, download the flag of your region.
|
||||
|
||||
##### Section II - Extracting the Covers
|
||||
|
||||
1. The downloaded covers will be in a .zip file. Move this file to your Desktop and use a file extractor (e.g. WinRAR) to unzip. To do this on Windows, right-click and select "Extract All".
|
||||
1. Locate the downloaded covers, which will be in a .zip file.
|
||||
|
||||
1. The unzipped content folder should now be on your desktop. Go into the path ```Desktop/Wii/cover3D/<your_country_code>``` (e.g., if you downloaded the US flag, replace your_country_code with US). Verify that there are .png files in this folder to indicate that the downloads were successful.
|
||||
1. Move the .zip file to your Desktop.
|
||||
|
||||
1. Use a file extractor (7-Zip, WinRAR, etc.) to unzip the file. Right-click on the file and select "Extract All" on Windows.
|
||||
|
||||
1. The unzipped content folder should now be on your desktop.
|
||||
|
||||
1. Navigate to the path: Desktop/"Unzipped folder"/Wii/cover3D/<your_country_code>. **NOTE: Replace <your_country_code> with the appropriate code for your downloaded flag (e.g., US for the USA flag)**
|
||||
|
||||
1. Ensure that there are .png files in this folder, indicating a successful download.
|
||||
|
||||
##### Section III - Transfering the Covers
|
||||
|
||||
1. Make a folder on the root of your SD card or USB HDD called "covers".
|
||||
1. Create a folder named "covers" on the root of your SD card or USB HDD.
|
||||
|
||||
1. Move the "cover3D" folder (from the extracted content in Section II) into the "covers" folder on the root of your SD card/USB HDD. The correct path should be ```X:\covers\cover3D```. **"X" is going to be the letter of you drive, Be sure to use the extracted folder and not the .zip file.**
|
||||
|
||||
1. Move the "cover3D" folder from the steps in Section II into the "covers" folder on the root of your SD card/USB HDD. This should be in the path ```Desktop/Wii/cover3D```. Ensure that this is from the extracted folder and not the .zip file.
|
||||
|
||||
1. Once it's done transferring, you can eject the SD card or USB HDD from you computer and plug it into the Wii. **NOTE: That if you have a USB HDD it needs to be plugged into Port 0 like seen here.**
|
||||
1. Once the transfer is complete, safely eject the SD card or USB HDD from your computer.
|
||||
|
||||
##### Section IV - Displaying the Covers
|
||||
|
||||
1. When on the Wii, launch "The Homebrew Channel" (HBC).
|
||||
1. Insert the SD card or connect the USB HDD to your Wii. **If using a USB HDD, ensure it is plugged into Port 0, like seen here.**
|
||||
|
||||
1. Find and load "USB Loader GX".
|
||||
1. Launch "The Homebrew Channel" (HBC) on your Wii.
|
||||
|
||||
1. Go to "Settings". (**"Gears" icon in the bottom left corner**)
|
||||

|
||||
1. Find and load "USB Loader GX" from the Homebrew Channel.
|
||||
|
||||
1. Once in the "Settings", press right on d-pad or the "+" symbol on the Wii remote to go to "page 2". 
|
||||
1. In USB Loader GX, go to "Settings". (**"Gears" icon in the bottom left corner**)
|
||||

|
||||
|
||||
1. On "Page 2", click the "Custom Paths" option. 
|
||||
1. Press right on the d-pad or the "+" symbol on the Wii remote to navigate to "page 2" in the settings menu. 
|
||||
|
||||
1. then click the "3D Cover Path" option.  Wait for it to load. (**NOTE: This may take a while depending on how many .png files you have in the "cover3D" folder**)
|
||||
1. On "Page 2", click the "Custom Paths" option. 
|
||||
|
||||
1. Choose the "3D Cover Path" option. 
|
||||
|
||||
1. When the "3D Cover Path" screen pops up, you should see the root of your SD card or USB HDD.  (**NOTE: you may have to change you drive, which you can do by clicking the middle button where the pointer is.**)
|
||||
1. When the "3D Cover Path" screen appears, you should see the root of your SD card or USB HDD. **If needed, change the drive by clicking the middle button where the pointer is.** 
|
||||
|
||||
1. In "3D Cover Path", find and select the folder called "covers". 
|
||||
1. In the "3D Cover Path," locate and select the "covers" folder. 
|
||||
|
||||
1. Then click the folder called "cover3D" (**NOTE: The folder is named differently in pic but it's the same thing**)
|
||||
1. Then select the "cover3D" folder. (**NOTE: The folder is named differently in pic but it's the same thing**)
|
||||
|
||||
1. Then select the folder with your country code (e.g. US, EN, DE, etc.) (**NOTE: This will take a while so if it frezzes DON'T freak out**)
|
||||
1. Select the folder with your country code (e.g., US, EN, DE, etc.). (**Note: This process might take some time; don't panic if it freezes**)
|
||||
|
||||
1. In the country code folder, you'll likely see no items - this is expected. When in this screen press "OK" to set the path. Then click "OK" on the next screen. 
|
||||
1. Once it loads the country code folder, you may not see any items, which is normal. Press "OK" to set the path and then click "OK" on the next screen as well. 
|
||||
|
||||
1. Back out of the settings and verify that the covers are displaying in the main usb loader gx screen. If so, it should look like this 
|
||||
1. Back out of the settings menu and verify that the covers are displaying correctly on the main USB Loader GX screen. 
|
||||
|
||||
Congratulations! You have successfully obtained and displayed the game covers for your games. Enjoy your gaming experience with full covers!
|
||||
{: .notice--info}
|
||||
|
||||
[Continue to RiiTag](riitag)<br>
|
||||
RiiTag is a customizable gamertag for your Wii that WiiFlow Lite can integrate with. This is optional to set up.
|
||||
{: .notice--info}
|
||||
|
||||
[Continue to site navigation](site-navigation)<br>
|
||||
We have many other tutorials that you might like.
|
||||
|
|
|
|||
|
|
@ -53,7 +53,7 @@ There is no "guide" to use the USB Loader GX app. This is intended to help you l
|
|||
|
||||
* If USB Loader GX says "Waiting for HDD..." with a 20 seconds countdown, it's likely that it can't find the USB drive. Try to exit out of the app, and then relaunch it after you put the USB drive in the other port of the Wii.
|
||||
* You can press the 1 Button on your Wii Remote to open up a dialog to download game covers and artwork from [GameTDB](https://gametdb.com/). It might take a while to download the game covers and artwork, depending on how many games you have.
|
||||
* You can also download the covers manually if you don't have an internet connection by following this guide [here](coversUSBloadergx)<br>
|
||||
* If you don't have an internet connection, you can manually download the covers by following this guide [here](coversUSBloadergx).<br>
|
||||
* There are WADs that can open up USB Loader GX if you load it from the Wii Menu. This is called a forwarder WAD. An official forwarder WAD can be found [here](https://sourceforge.net/projects/usbloadergx/files/Releases/Forwarders/USB%20Loader%20GX-UNEO_Forwarder_5_1_AHBPROT.wad), and a version for the vWii (Wii U) can be found [here](https://sourceforge.net/projects/usbloadergx/files/Releases/Forwarders/USB%20Loader%20GX-UNEO_Forwarder_5_1_AHBPROT_vWii%20%28Fix%29.wad).
|
||||
* GameCube or "custom" Wii games may or may not have a custom banner that USB Loader GX uses. To enable this, find or write `CustomBannersURL = http://banner.rc24.xyz/` in config/GXGlobal.cfg on your USB drive. Then you can use the "Custom Banner" download by pressing the 1 Button on your Wii Remote.
|
||||
|
||||
|
|
|
|||
BIN
images/USBLoadergx/3DCoversFolder.png
Normal file
|
After 
(image error) Size: 457 KiB |
BIN
images/USBLoadergx/3D_Cover_Path.png
Normal file
|
After 
(image error) Size: 642 KiB |
BIN
images/USBLoadergx/3Dcovers.png
Normal file
|
After 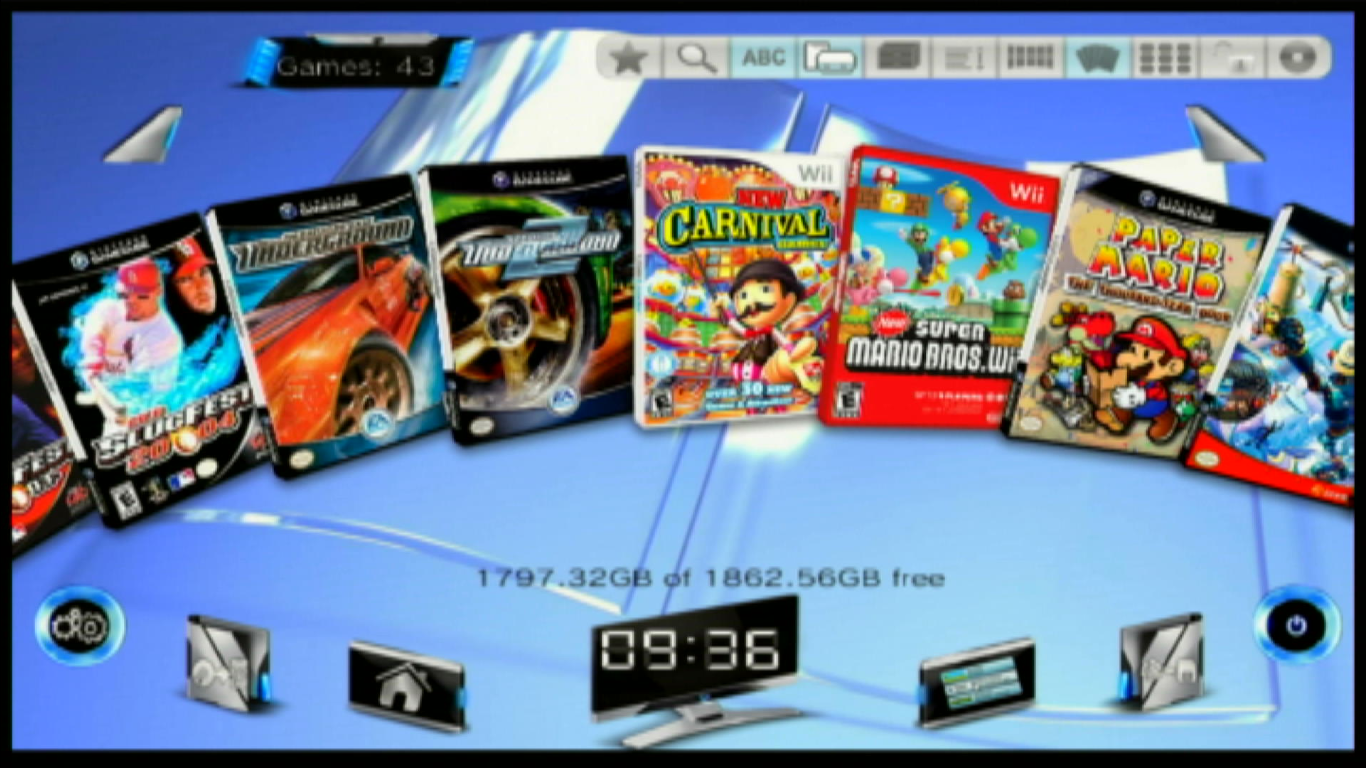
(image error) Size: 1.4 MiB |
|
Before 
(image error) Size: 883 KiB |
|
Before 
(image error) Size: 1.2 MiB |
|
Before 
(image error) Size: 1.3 MiB |
BIN
images/USBLoadergx/BlankCovers.png
Normal file
|
After 
(image error) Size: 1 MiB |
BIN
images/USBLoadergx/Custom_Paths.png
Normal file
|
After 
(image error) Size: 595 KiB |
|
Before 
(image error) Size: 1.3 MiB |
BIN
images/USBLoadergx/Game_Region_Folder.png
Normal file
|
After 
(image error) Size: 436 KiB |
BIN
images/USBLoadergx/Page_2.png
Normal file
|
After 
(image error) Size: 587 KiB |
BIN
images/USBLoadergx/Root_Covers.png
Normal file
|
After 
(image error) Size: 504 KiB |
BIN
images/USBLoadergx/Settings.png
Normal file
|
After 
(image error) Size: 1.4 MiB |
|
Before (image error) Size: 1.3 MiB |
BIN
images/USBLoadergx/Switch_Drives.png
Normal file
|
After 
(image error) Size: 499 KiB |
|
Before 
(image error) Size: 1.1 MiB |
|
Before 
(image error) Size: 1.3 MiB |
|
Before 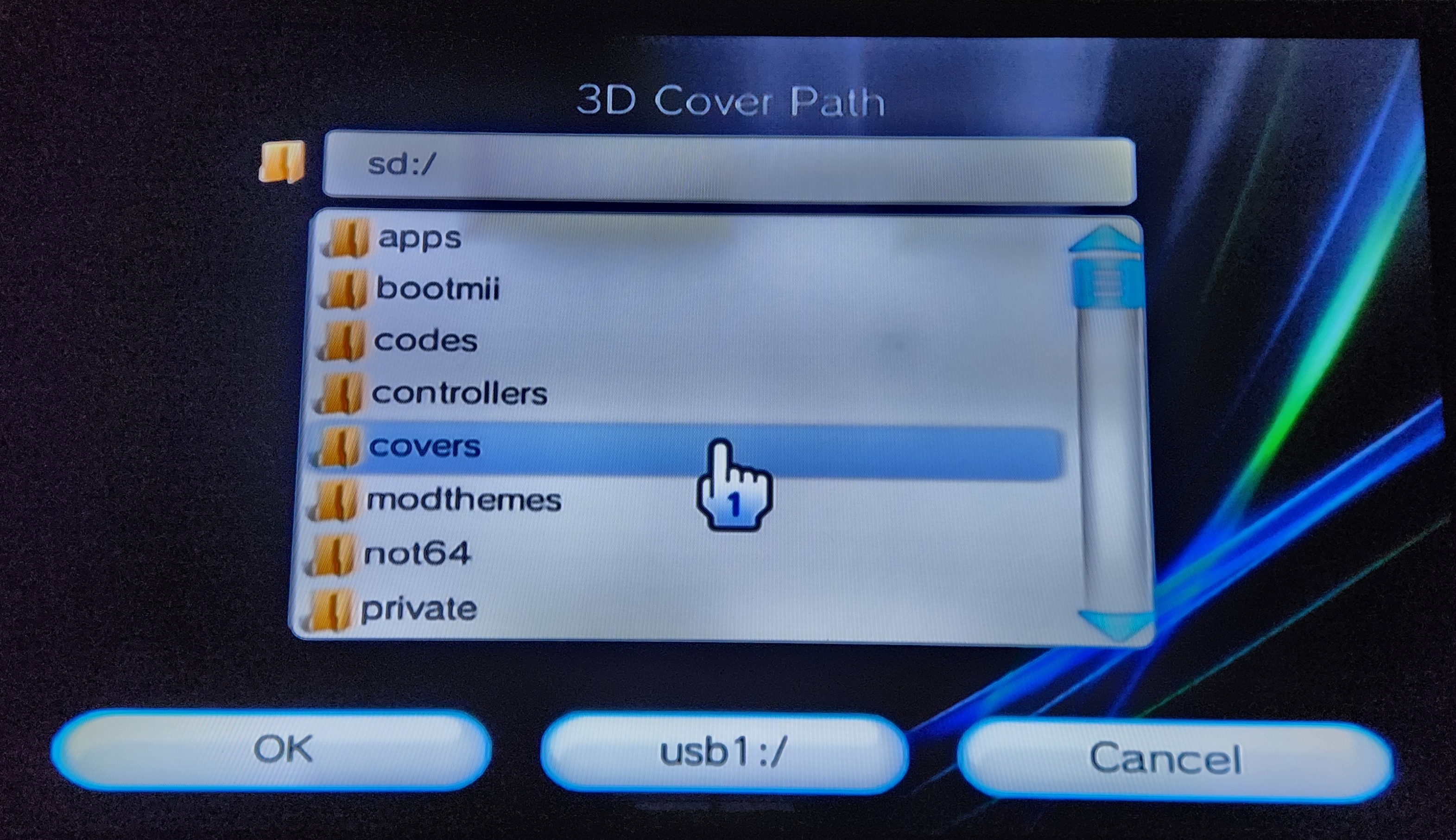
(image error) Size: 1.1 MiB |
|
Before 
(image error) Size: 913 KiB |
|
Before 
(image error) Size: 1.1 MiB |
BIN
images/USBLoadergx/pngs.png
Normal file
|
After 
(image error) Size: 425 KiB |
|
Before 
(image error) Size: 907 KiB |