3.5 KiB
3.5 KiB
| title | permalink |
|---|---|
| Homebrew Launcher (Browser) | /homebrew-launcher-(browser).html |
The Homebrew Launcher has many different entrypoints, or methods of launching. The most common is browserhax, which launches the Homebrew Launcher using nothing more than the included browser. {: .notice--info}
Browserhax will work for EUR / JPN / USA / KOR regions ONLY! {: .notice--warning}
What you need
config.zip- The ropbin matching your 3DS's version
- The Homebrew Starter Kit
- An internet connection setup on your 3DS
Instructions
Section I - Prep work
- Copy the contents of
starter.zipto the root of your SD card - Copy the contents of
config.zipto the/3ds/menuhax_manager/folder on your SD card - Create a folder named
menuhaxon the root of your SD card if it does not already exist - Rename the ropbin to
menuhaxmanager_input_payload.bin - Copy
menuhaxmanager_input_payload.binto the/menuhax/folder on your SD card - Reinsert your SD card into your 3DS
Section II - Version check bypass
This section is only needed for versions from 9.9.0 to 10.6.0
- Open the theme menu, change your theme to any other theme, then switch back. This will initialize the theme data and is required
- Launch the Settings application
- Change the date to
January 1, 2000 - Change the time to
00:00 - Launch the browser, then open the browser settings as fast as possible
- Scroll to the bottom and Initialize Savedata (it also may be called Clear All Save Data) as fast as possible
Section III - Block conntest.nintendowifi.net
This section is only needed for New 3DS on version 10.7.0 and 11.0.0
1.See this
Section IV - browserhax
- Navigate to
http://yls8.mtheall.com/3dsbrowserhax_auto.php- You can also load the page by scanning the following QR code (press (L + R) on the home menu, then tap the QR icon on the bottom screen)
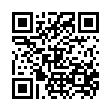
- If you get an error, follow this troubleshooting guide
- You can also load the page by scanning the following QR code (press (L + R) on the home menu, then tap the QR icon on the bottom screen)
- Your console should load the homebrew menu
Section V - menuhax
- Open the menuhax_manager application
- Press (A) to install, it may show some errors but that's fine as long as it shows "Install finished successfully" towards the end
- If you are prompted to "override the detected system version," press (B) to decline
- Go back to the main menuhax_manager menu, then select "Configure menuhax"
- Press (A) to continue, then select "Type1"
- Hold (Down) on the D-Pad, then tap the touch screen; this is the recommended button to use for launching menuhax in this guide because it does not interfere with any other functions of tools we will be using
- Go back to the main menuhax_manager menu, press (B), then press (Start) to exit back into the Homebrew Launcher
- Press the (Start) button then press (A) to reboot
- You can now hold D-Pad (Down) while the system is booting to launch the Homebrew Launcher
You can now launch the Homebrew Launcher by holding D-Pad (Down) while the system is booting {: .notice--info}
If you are above the version 9.2.0, continue to 9.2.0 Downgrade {: .notice--primary}
If you are on the version 9.2.0 or below, continue to Decrypt9 (Homebrew Launcher) {: .notice--primary}