Adds graphics to Readme
This commit is contained in:
parent
e9d03834f6
commit
c2b57c1e46
1 changed files with 12 additions and 4 deletions
16
Readme.md
16
Readme.md
|
|
@ -11,7 +11,7 @@ If you don't care about using source control and just want to make something qui
|
||||||
</summary>
|
</summary>
|
||||||
|
|
||||||
1. [Download this Zip](https://github.com/vrchat-community/template-avatar/archive/refs/heads/main.zip) and unpack it somewhere.
|
1. [Download this Zip](https://github.com/vrchat-community/template-avatar/archive/refs/heads/main.zip) and unpack it somewhere.
|
||||||
2. Go to [Open the Project](#open-the-project)
|
2. Go to "3. Open the Project" below.
|
||||||
|
|
||||||
</details>
|
</details>
|
||||||
|
|
||||||
|
|
@ -25,13 +25,14 @@ This template is set up to easily make your own GitHub projects, and we highly r
|
||||||
|
|
||||||
## 1. Make Your Own GitHub Project
|
## 1. Make Your Own GitHub Project
|
||||||
|
|
||||||
Press [Use This Template](https://github.com/vrchat-community/curated-packages/generate) to start a new GitHub project, and follow the directions there. This is an optional step but gets you started with using GitHub for source control so you'll always have a backup.
|
Press [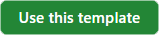](https://github.com/vrchat-community/template-avatar/generate)
|
||||||
|
to start a new GitHub project, and follow the directions there. This is an optional step but gets you started with using GitHub for source control so you'll always have a backup.
|
||||||
|
|
||||||
## 2. Clone or Download the Project
|
## 2. Clone or Download the Project
|
||||||
|
|
||||||
If you're not ready to use git yet, you can download a zip of your project by pressing the "Code" button and then "Download Zip".
|
If you're not ready to use git yet, you can download a zip of your project by pressing the "Code" button and then "Download Zip".
|
||||||
|
|
||||||
If you're down with git, use your favorite client or the command line to clone your repository.
|
If you're familiar with git, use your favorite client or the command line to clone your repository.
|
||||||
|
|
||||||
</details>
|
</details>
|
||||||
|
|
||||||
|
|
@ -43,6 +44,8 @@ If you're down with git, use your favorite client or the command line to clone y
|
||||||
</summary>
|
</summary>
|
||||||
|
|
||||||
Use Unity 2019.4.31.f1 to open the project. Press "OK" on the dialog that offers to download the required VRChat packages.
|
Use Unity 2019.4.31.f1 to open the project. Press "OK" on the dialog that offers to download the required VRChat packages.
|
||||||
|
|
||||||
|

|
||||||
|
|
||||||
</details>
|
</details>
|
||||||
|
|
||||||
|
|
@ -55,6 +58,8 @@ Use Unity 2019.4.31.f1 to open the project. Press "OK" on the dialog that offers
|
||||||
|
|
||||||
Find the "VRChat SDK" item in the menu bar at the top of the Unity Editor window, press it to open, then choose "Samples > Avatar Dynamics Robot Avatar".
|
Find the "VRChat SDK" item in the menu bar at the top of the Unity Editor window, press it to open, then choose "Samples > Avatar Dynamics Robot Avatar".
|
||||||
|
|
||||||
|
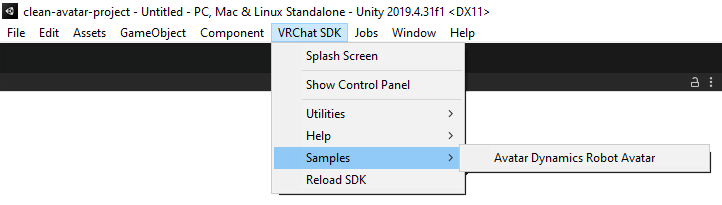
|
||||||
|
|
||||||
Once the scene opens, choose "File > Save As..." and give the scene a new name.
|
Once the scene opens, choose "File > Save As..." and give the scene a new name.
|
||||||
|
|
||||||
Then modify the avatar however you'd like - you can [read all about our Avatars 3.0 System here](https://docs.vrchat.com/docs/avatars-30).
|
Then modify the avatar however you'd like - you can [read all about our Avatars 3.0 System here](https://docs.vrchat.com/docs/avatars-30).
|
||||||
|
|
@ -72,6 +77,9 @@ When you're ready to try out your Avatar, find and choose the menu item "VRChat
|
||||||
* Sign into your VRChat Account in the "Authentication" tab.
|
* Sign into your VRChat Account in the "Authentication" tab.
|
||||||
* Switch to the "Builder" tab and choose "Build & Test".
|
* Switch to the "Builder" tab and choose "Build & Test".
|
||||||
* After a quick build process, you should see a popup with the message "Test Avatar Built".
|
* After a quick build process, you should see a popup with the message "Test Avatar Built".
|
||||||
|
|
||||||
|
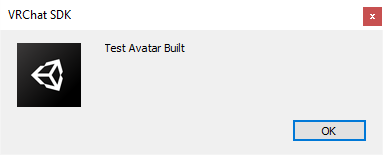
|
||||||
|
|
||||||
* Launch VRChat, open your Avatars menu (click on "Avatars" in your Quick Menu) and look in the "Other" section. Your test avatar will have a temporary name based on the name of the GameObject with the VRC Avatar Descriptor on it. The default name will be "SDK: Tutorial_Robot_Avatar_Dynamics_Demo_v1".
|
* Launch VRChat, open your Avatars menu (click on "Avatars" in your Quick Menu) and look in the "Other" section. Your test avatar will have a temporary name based on the name of the GameObject with the VRC Avatar Descriptor on it. The default name will be "SDK: Tutorial_Robot_Avatar_Dynamics_Demo_v1".
|
||||||
* Select your Test Avatar and press "Test This Avatar" on the left-hand side of your menu.
|
* Select your Test Avatar and press "Test This Avatar" on the left-hand side of your menu.
|
||||||
|
|
||||||
|
|
@ -95,4 +103,4 @@ When you're ready to publish your Avatar so you can use it regularly:
|
||||||
|
|
||||||
Return to VRChat - your Avatar should now show up under "My Creations" at the top of the Avatar listing. Choose it and enjoy!
|
Return to VRChat - your Avatar should now show up under "My Creations" at the top of the Avatar listing. Choose it and enjoy!
|
||||||
|
|
||||||
</details>
|
</details>
|
||||||
|
|
|
||||||
Loading…
Reference in a new issue